Requisitos para instalar macOS en Windows
- Windows 10 / Windows 11
- 4 GB de RAM (se recomiendan 8 GB)
- 60 GB de espacio libre en disco (se recomiendan 100 GB)
- CPU: 2 núcleos (se recomiendan 4)
Para poder instalar MacOS dentro de Windows vamos a necesitar hacer uso de una máquina virtual, para eso usamos la última versión VirtualBox.
A continuación los pasos para instalar macOS en Windows:
Pasos para instalar macOS Big Sur en VirtualBox en Windows PC
- Descargue todos los archivos requeridos: VirtualBox, VirtualBox Extensions Pack, imagen ISO de macOS Big Sur, script, y herramientas.
- Instalar VirtualBox
- Instalar el paquete de extensiones de VirtualBox
- Cree una nueva máquina virtual para macOS Big Sur en VirtualBox y establezca la configuración perfecta
- Ejecute los códigos de VirtualBox usando CMD
- Inicie la instalación y realice una instalación limpia de macOS Big Sur
- Instale Herramientas para mejorar Fluidez
Descargar macOS Big Sur
Instalar macOS Big Sur en VirtualBox Paso a Paso
PASO 1: Instalar VirtualBox y Extensions Pack
Instalamos VirtualBox, a continuación nos dirigimos a archivo y preferencias, e instalamos la extensión «Extensions Pack»:
PASO 2: Crear Maquina Virtual
Indicamos un nombre a la maquina virtual, y seleccionamos el tipo y versión que se muestra a continuación:
Indicamos mínimo 4 Gb de RAM
Creamos un disco virtual
Seleccionamos VDI:
Seleccionamos almacenamiento dinamico
Indicamos la ruta y el espacio en disco para la maquina virtual, al menos 80GB
PASO 3: Configurar Maquina Virtual
Deshabilitamos disquete
En procesador agregamos tres hilos como mínimo
Dentro de pantalla, asignamos lo máximo en memoria de video y en controlador gráfico seleccionamos: VMSVGA
En almacenamiento agregamos la ISO de macOS
Finalmente en USB seleccionamos 3.0
Aplicar Script a VirtualBox para instalar macOS
A continuación cerramos VirtualBox, y abrimos CMD como administrador, y debemos de aplicar el siguiente código según tu procesador (no olvidar reemplazar «nombre maquina virtual» por el nombre que pusieron a su maquina virtual»):
Código para Procesadores Intel:
cd "C:\Program Files\Oracle\VirtualBox\"
VBoxManage.exe modifyvm "nombre maquina virtual" –-cpuidset 00000001 000106e5 00100800 0098e3fd bfebfbff
VBoxManage setextradata "nombre maquina virtua" VBoxInternal/Devices/efi/0/Config/DmiSystemProduct “MacBookPro15,1”
VBoxManage setextradata "nombre maquina virtua" "VBoxInternal/Devices/efi/0/Config/DmiBoardProduct" "Mac-551B86E5744E2388"
VBoxManage setextradata "nombre maquina virtua" "VBoxInternal/Devices/smc/0/Config/DeviceKey" "ourhardworkbythesewordsguardedpleasedontsteal(c)AppleComputerInc"
VBoxManage setextradata "nombre maquina virtua" "VBoxInternal/Devices/smc/0/Config/GetKeyFromRealSMC" 1
Código para Procesadores AMD:
cd "C:\Program Files\Oracle\VirtualBox\"
VBoxManage.exe modifyvm "nombre maquina virtual" –-cpuidset 00000001 000106e5 00100800 0098e3fd bfebfbff
VBoxManage setextradata "nombre maquina virtual" VBoxInternal/Devices/efi/0/Config/DmiSystemProduct “MacBookPro15,1”
VBoxManage setextradata "nombre maquina virtual" "VBoxInternal/Devices/efi/0/Config/DmiBoardProduct" "Mac-551B86E5744E2388"
VBoxManage setextradata "nombre maquina virtual" "VBoxInternal/Devices/smc/0/Config/DeviceKey" "ourhardworkbythesewordsguardedpleasedontsteal(c)AppleComputerInc"
VBoxManage setextradata "nombre maquina virtual" "VBoxInternal/Devices/smc/0/Config/GetKeyFromRealSMC" 1
VBoxManage modifyvm "nombre maquina virtual" --cpu-profile "Intel Core i7-6700K"
Instalar macOS en VirtualBox
Una vez aplicado el script ya podemos iniciar la maquina virtual para instalar macOS, simplemente esperamos a que lo procese
Seleccionamos el idioma
Seleccionamos utilidad de disco
Seleccionamos el disco de la maquina virtual
Seleccionamos la opción borrar, le asignamos un nombre y esperamos a que lo formatee
Salimos de la utilidad de discos y ahora seleccionamos instalar macOS
Aceptamos la licencia, seleccionamos el disco y empezará con la instalación de macOS
Después de aplicar la instalación les mostrará la pantalla de configuración donde debemos de seleccionar el país
En esta pantalla le damos en continuar
A continuación seleccionamos ahora no
En datos y privacidad le damos en continuar
En asistente de migración ponemos ahora no
En iniciar sesión en Apple ID, ponemos configurar más tarde
Aceptamos las condiciones de uso
Creamos una cuenta de usuario para el equipo
En configuración express le damos en continuar
Tiempo en pantalla le damos configurar más tarde
Deshabilitamos Siri para evitar conflictos
Seleccionamos modo claro / obscuro según queramos.
Y listo hemos terminado de instalar macOS dentro de Windows 11 a través de VirtualBox
Cambiar resolución de Máquina Virtual macOS VirtualBox
Cambiar resolución desde Consola:
VBoxManage setextradata «nombre maquina virtual» VBoxInternal2/EfiGraphicsResolution 1920x1080
Cambiar resolución desde Terminal macOS:
Sudo /Library/Application\ Support/VMware\ Tools/vmware-resolutionset 1920 1080


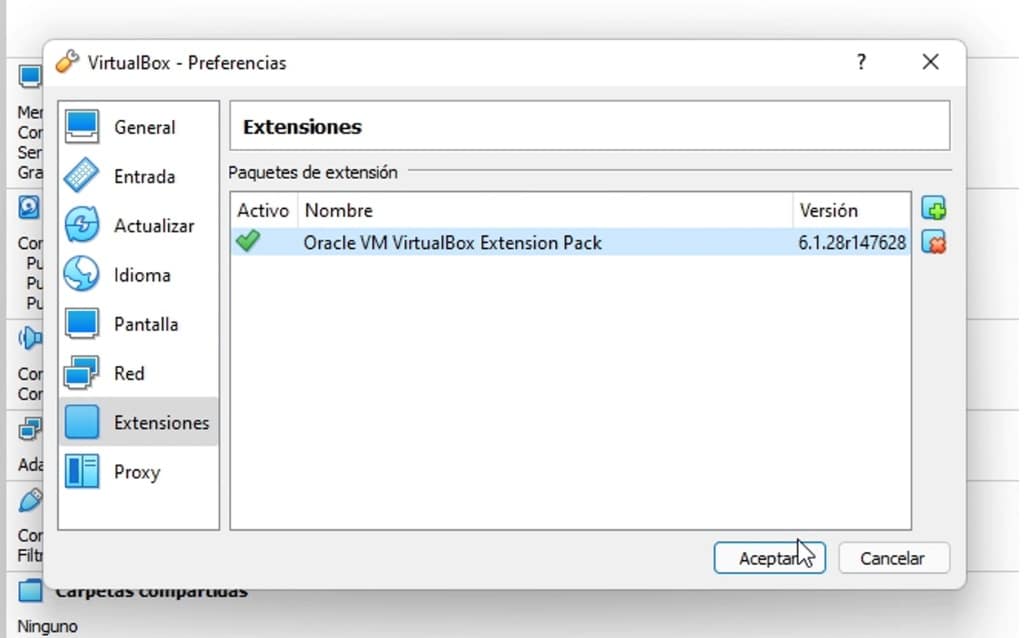
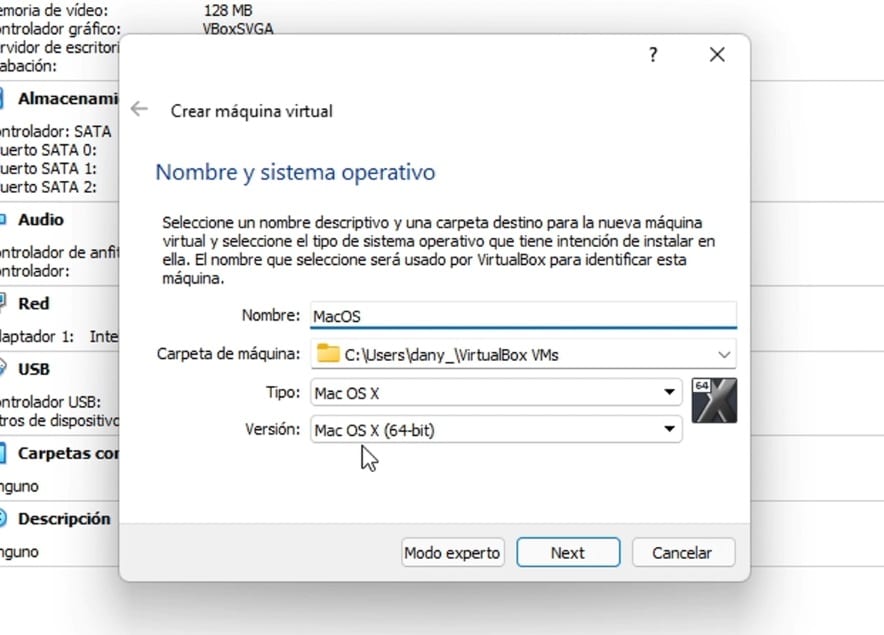
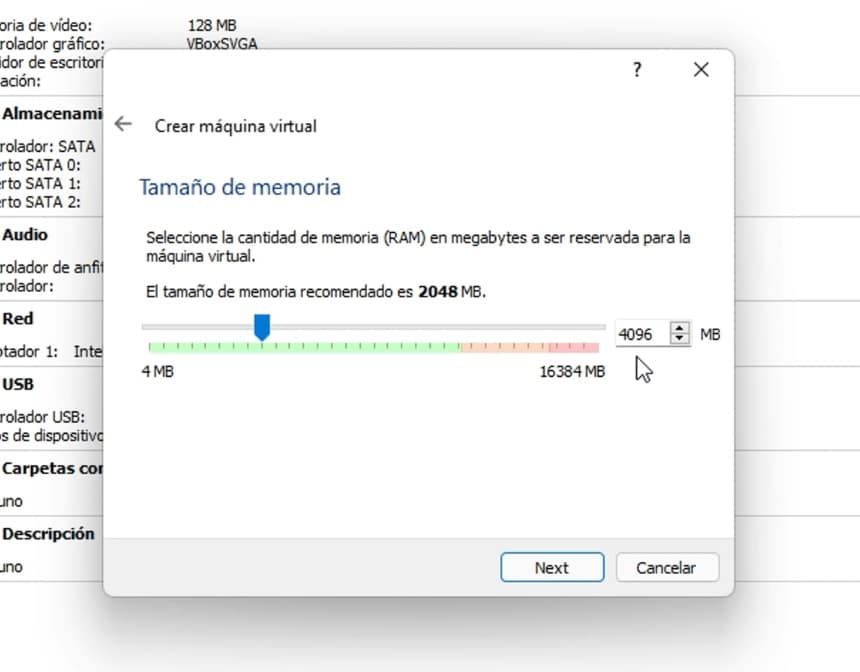
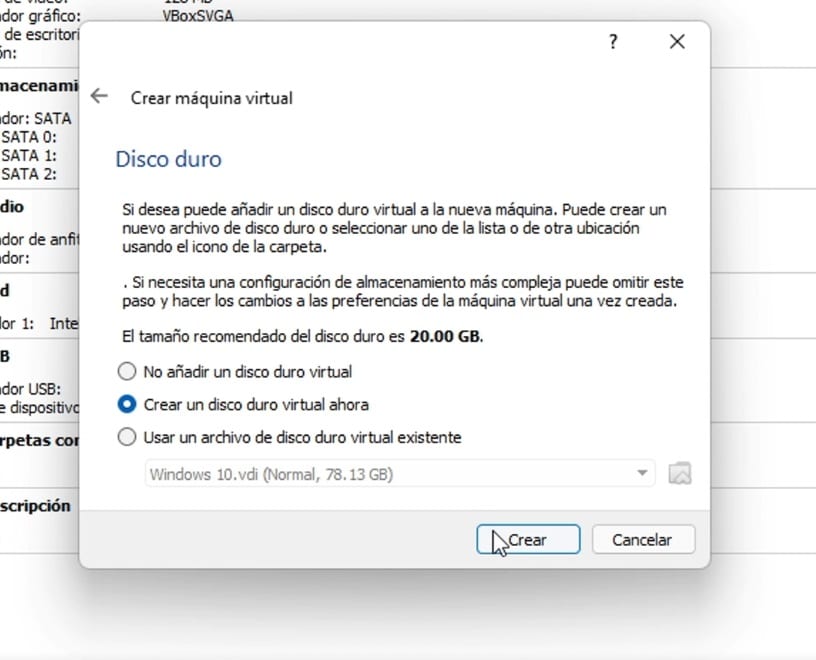
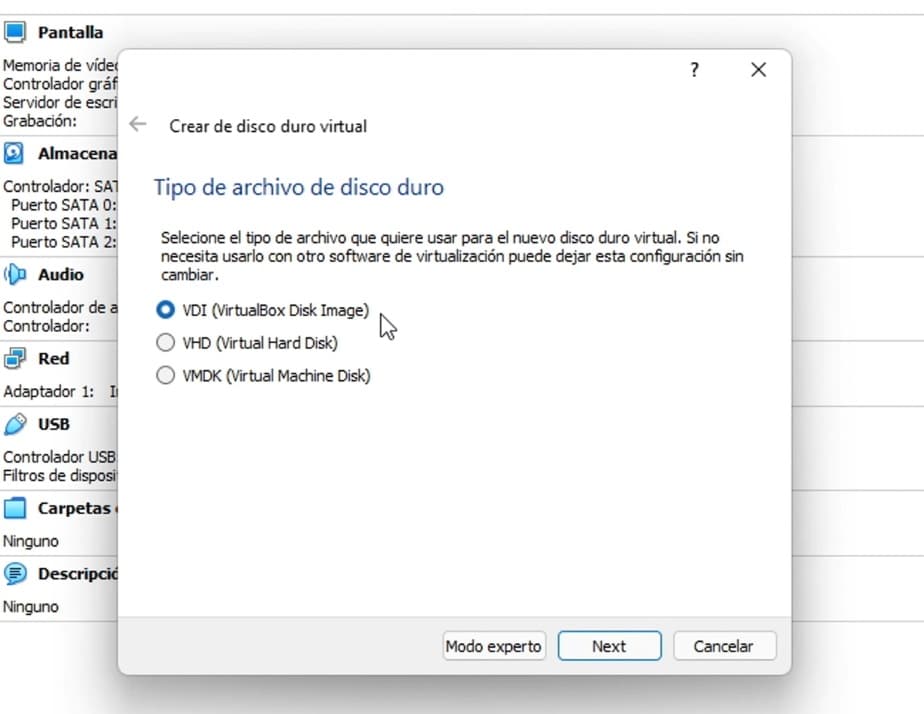
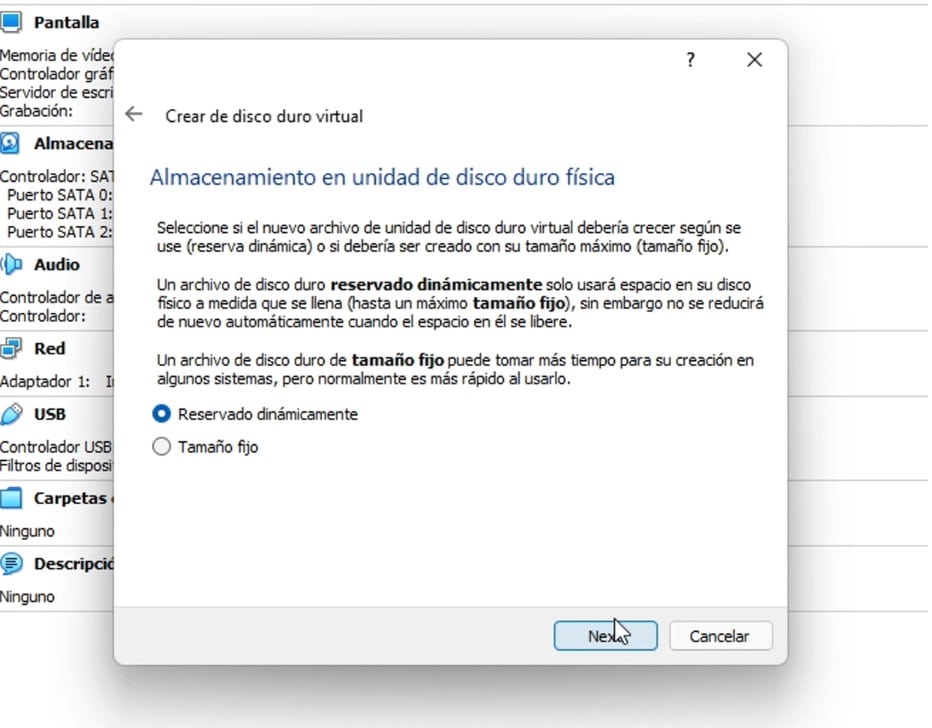
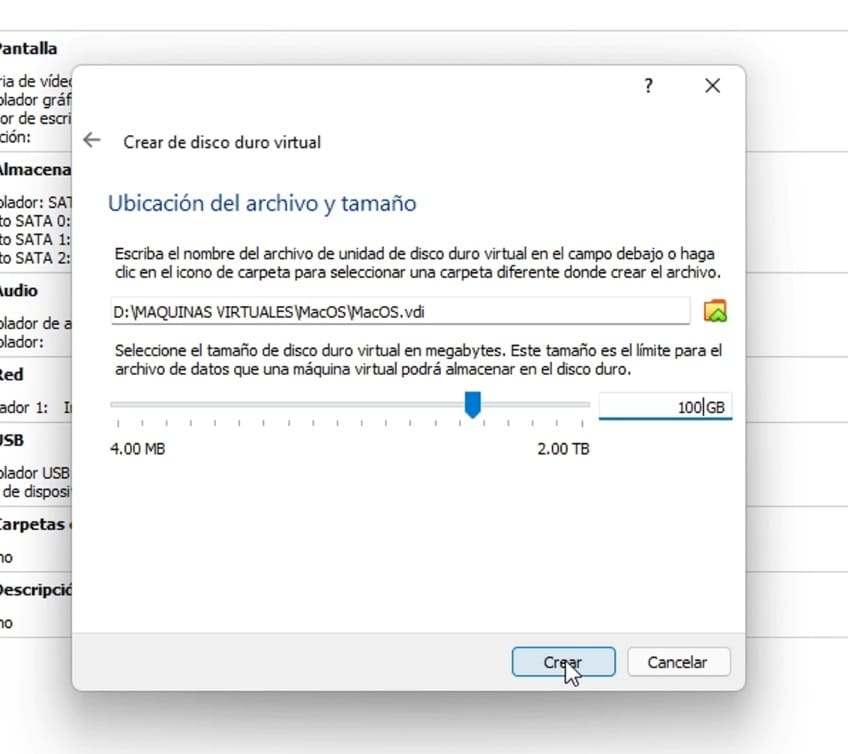
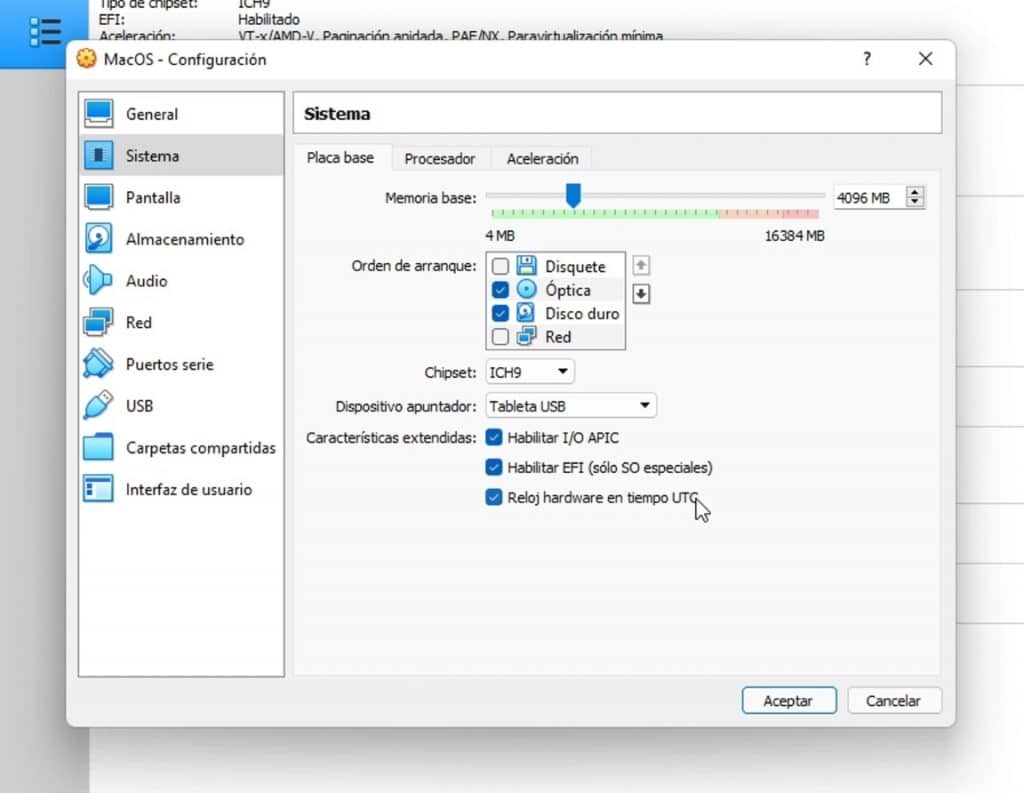
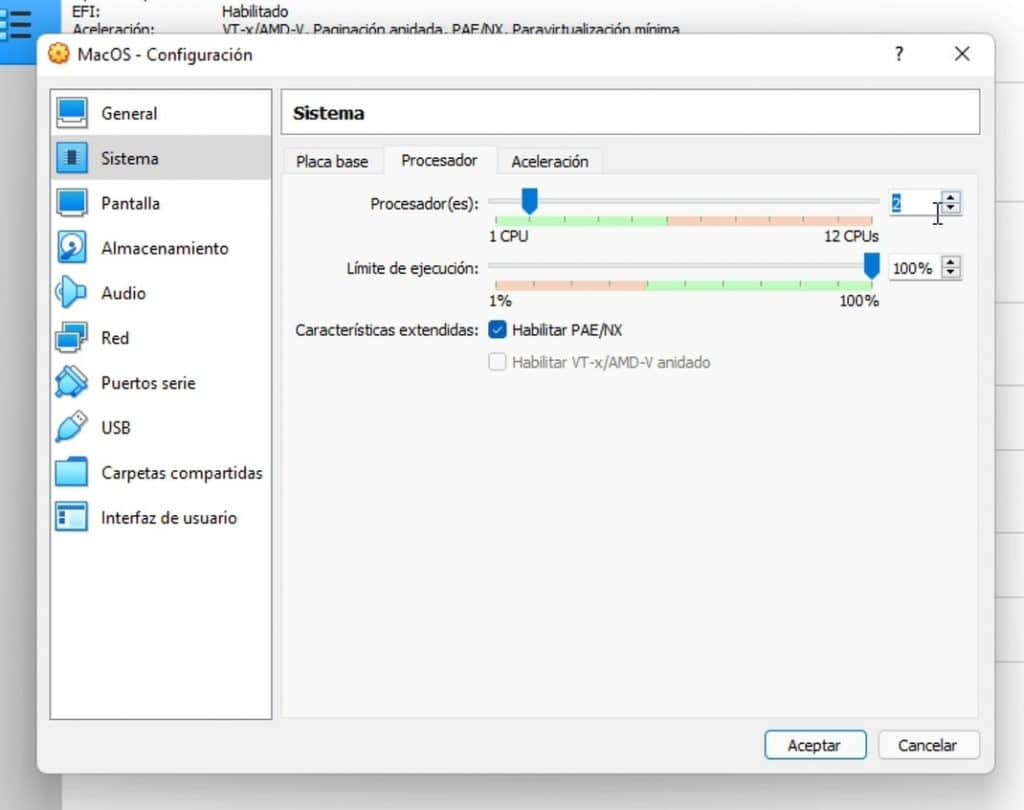
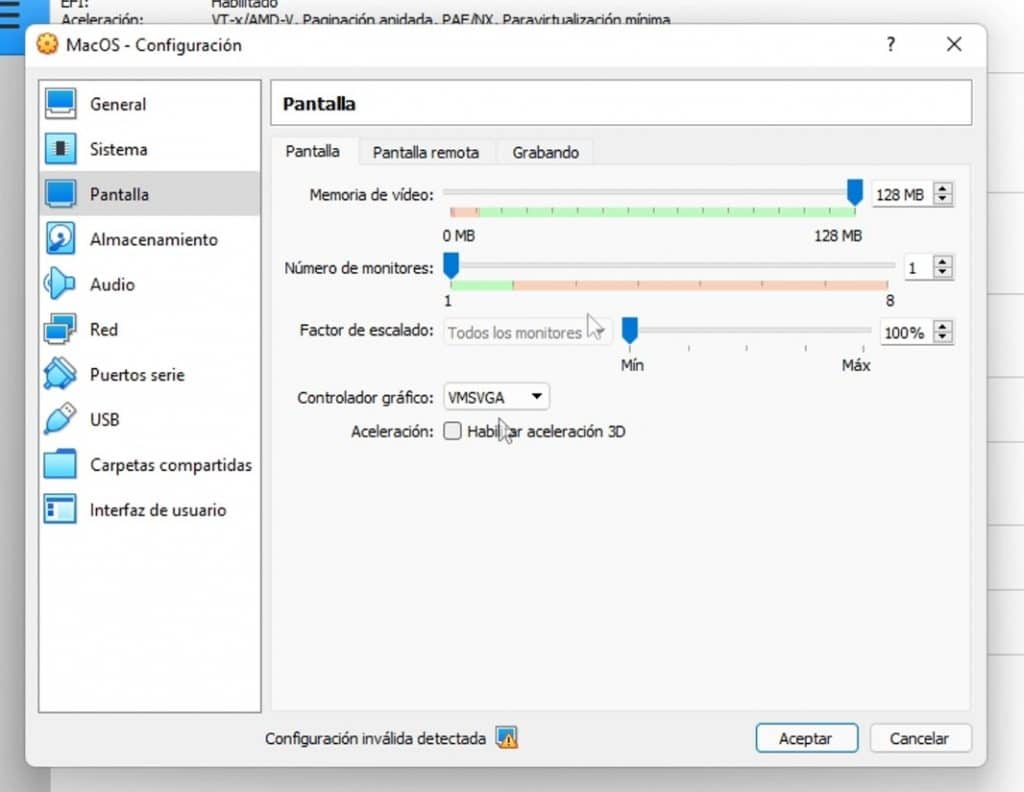
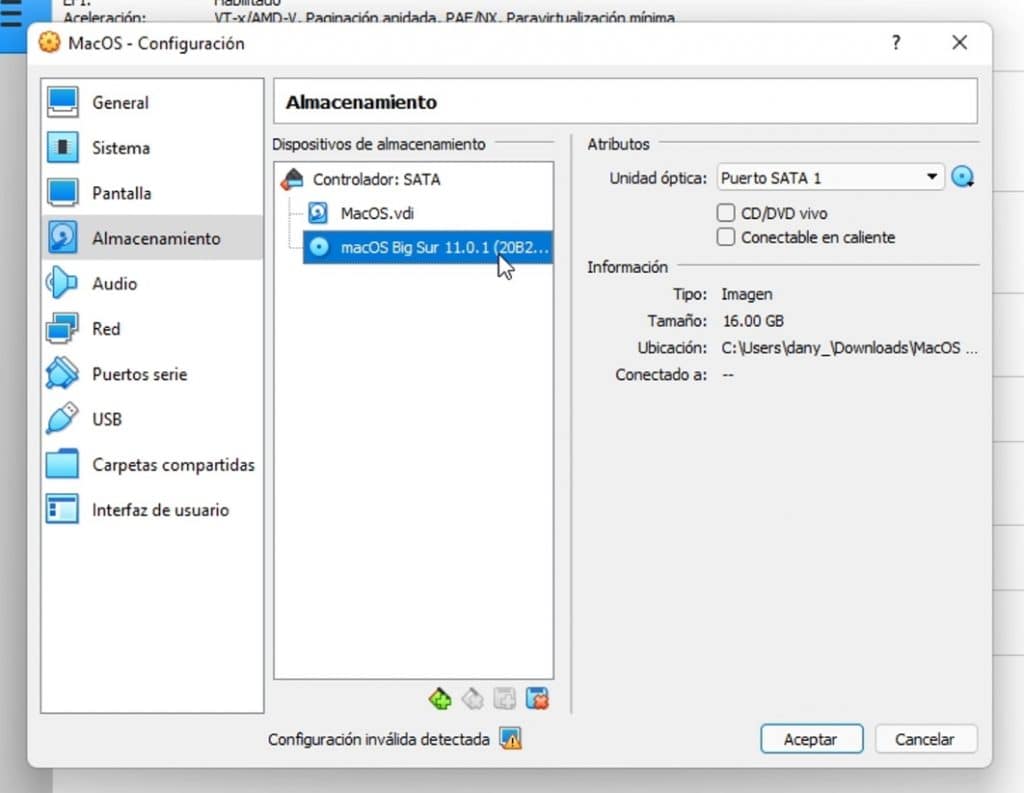
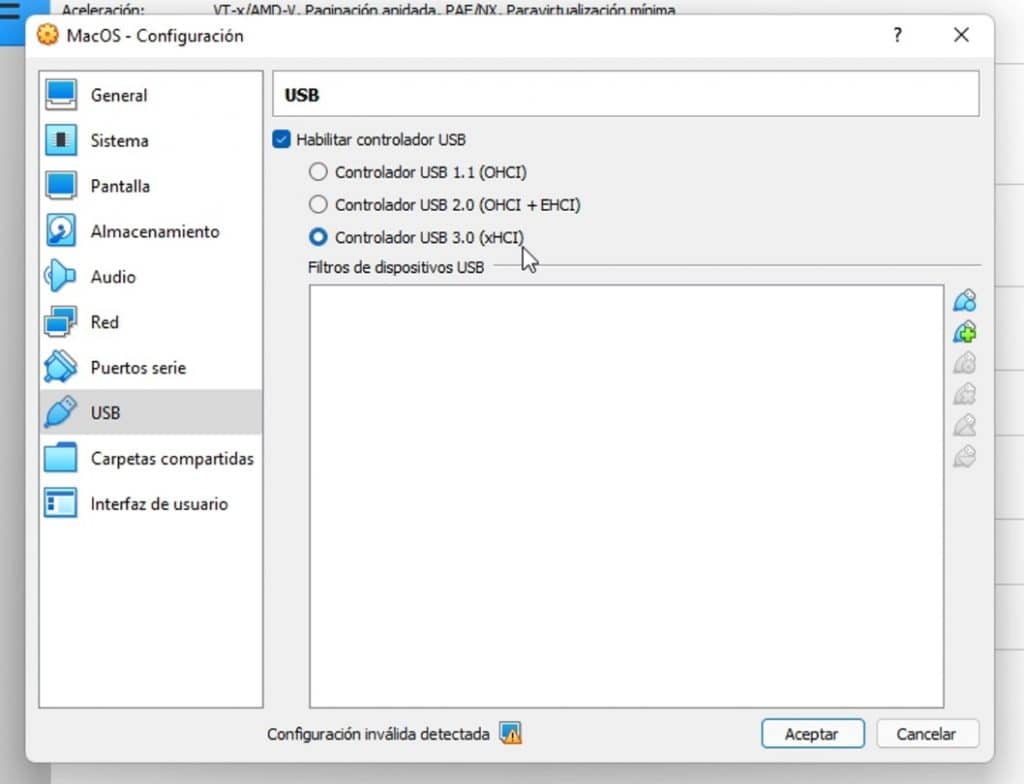
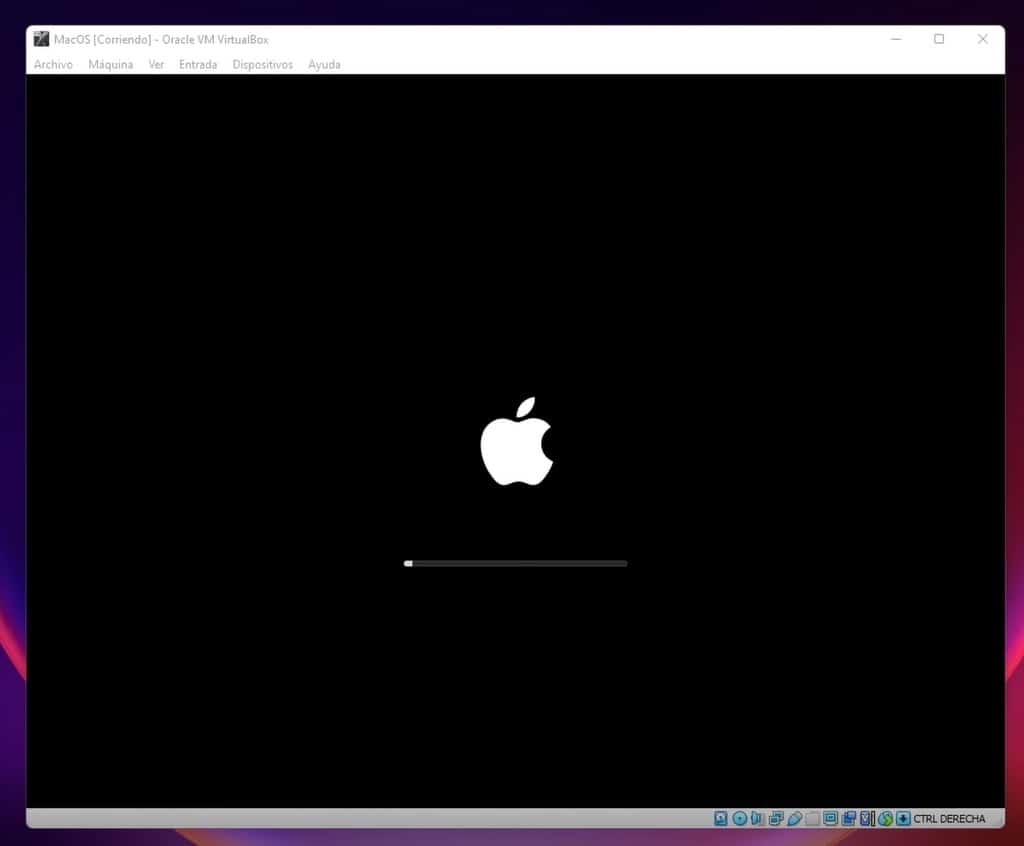
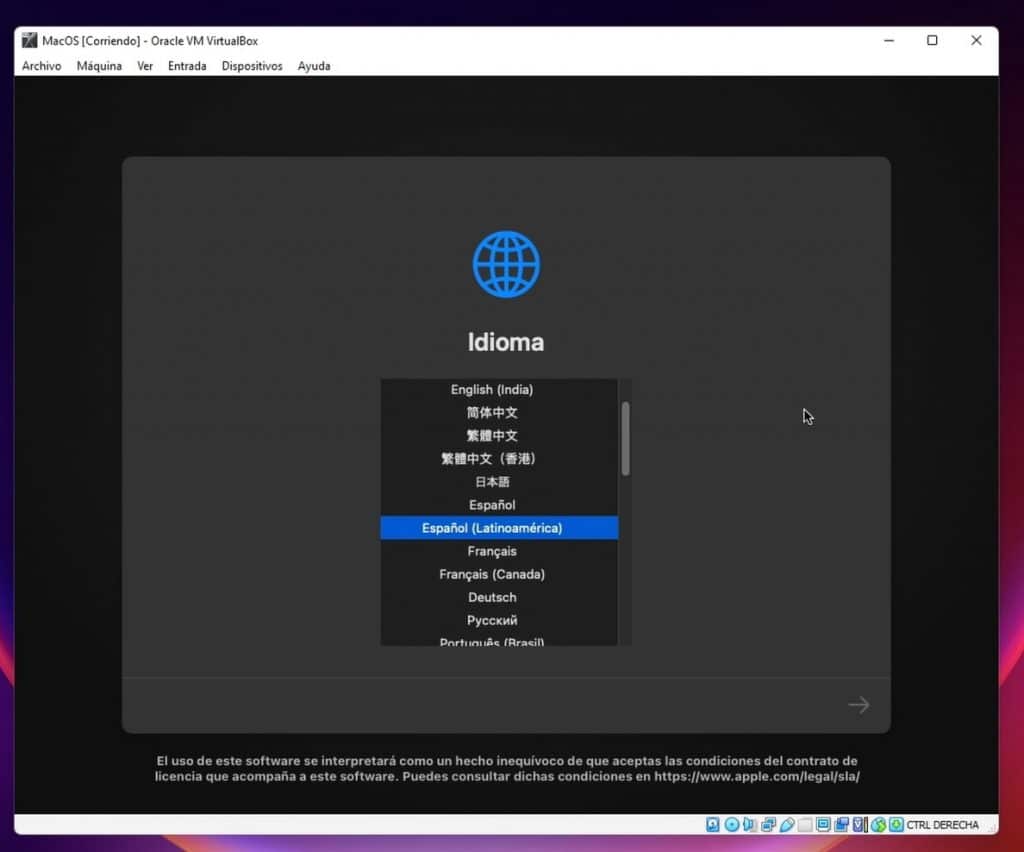
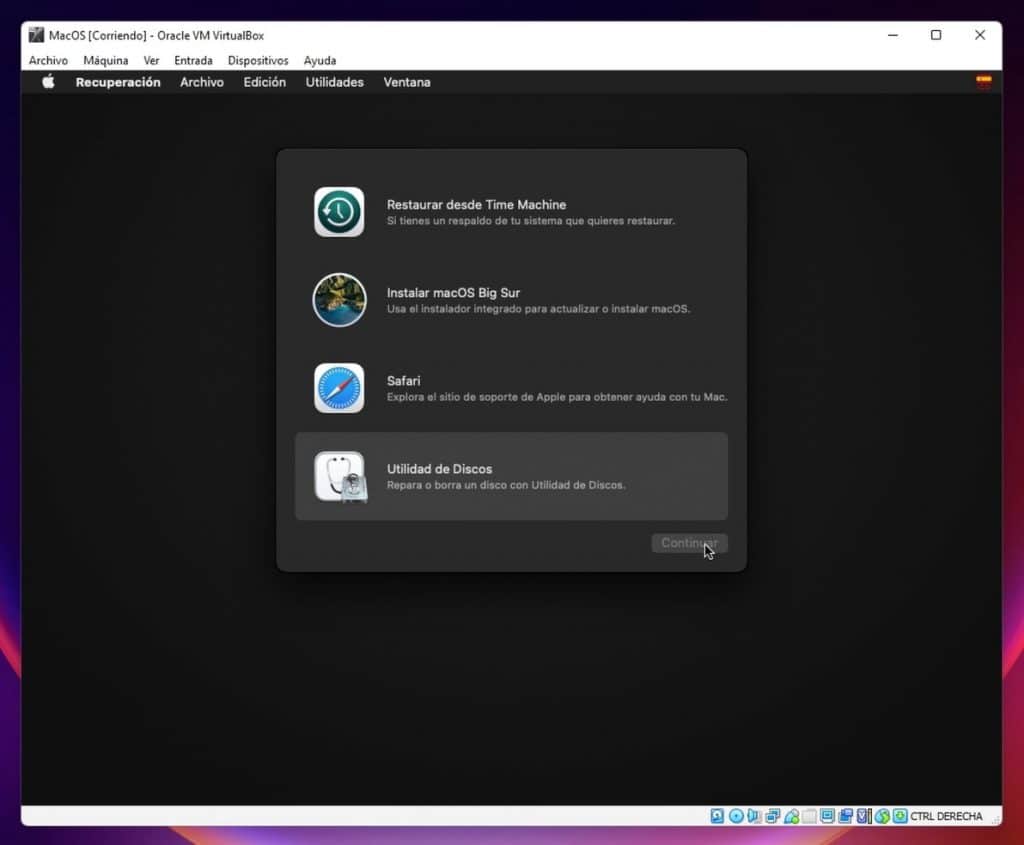
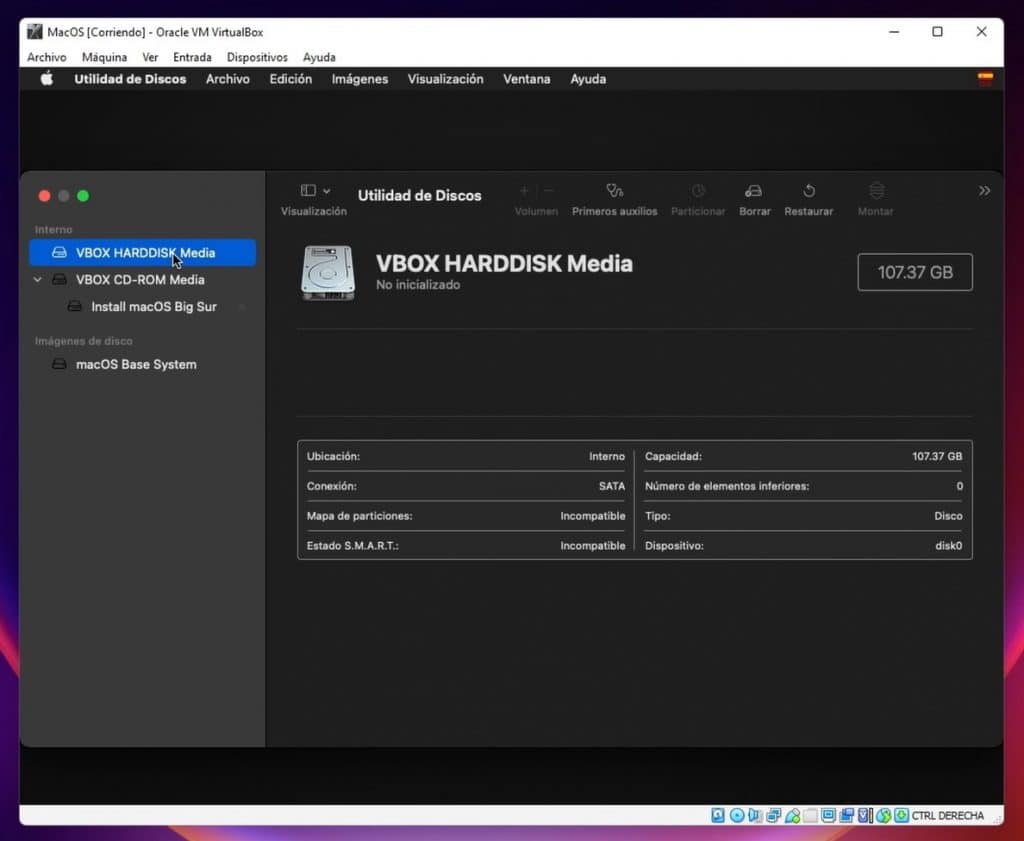
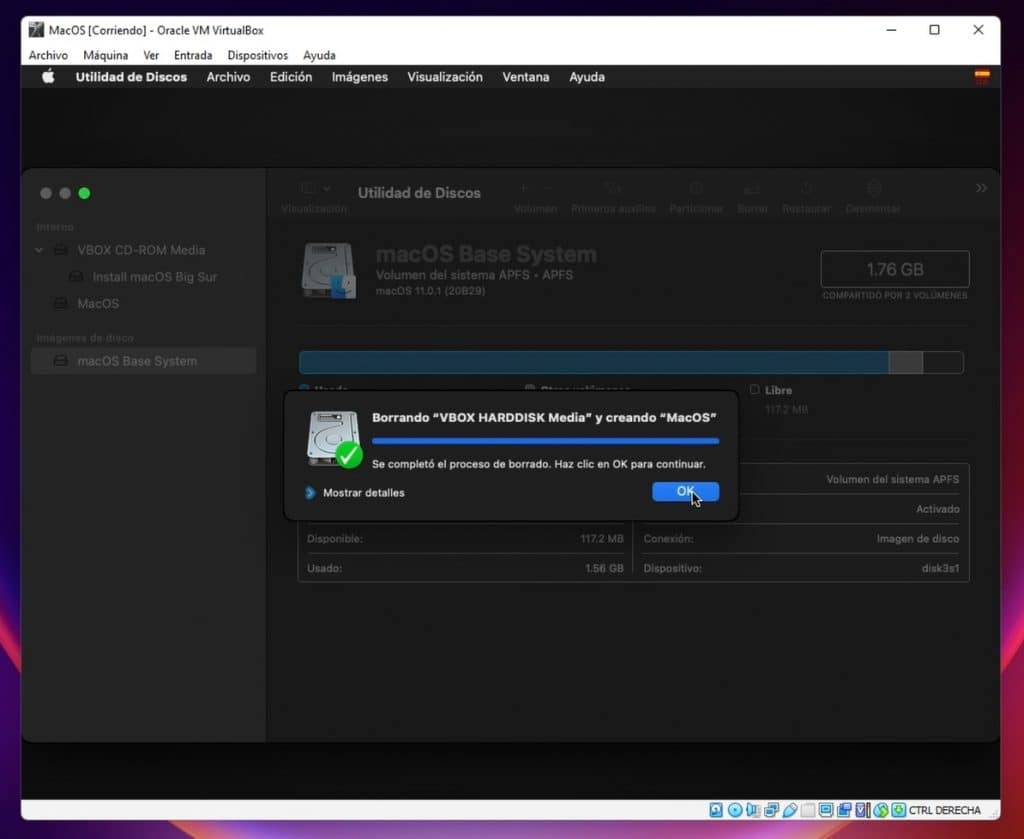
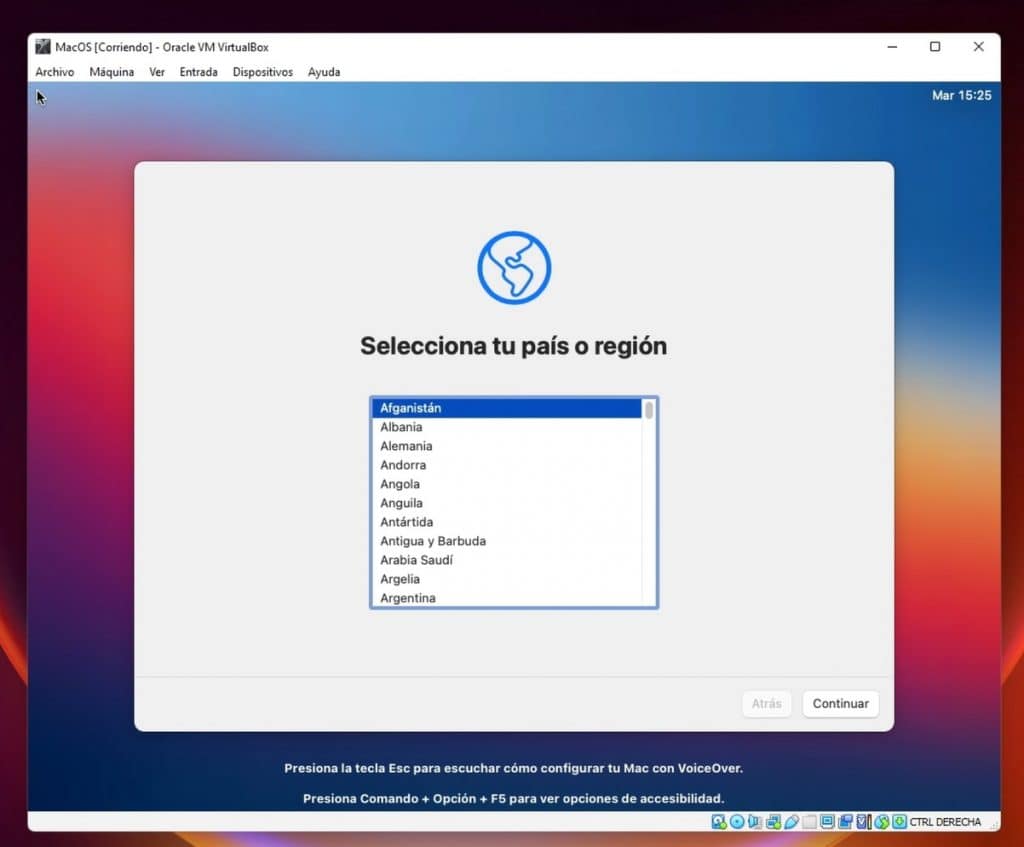
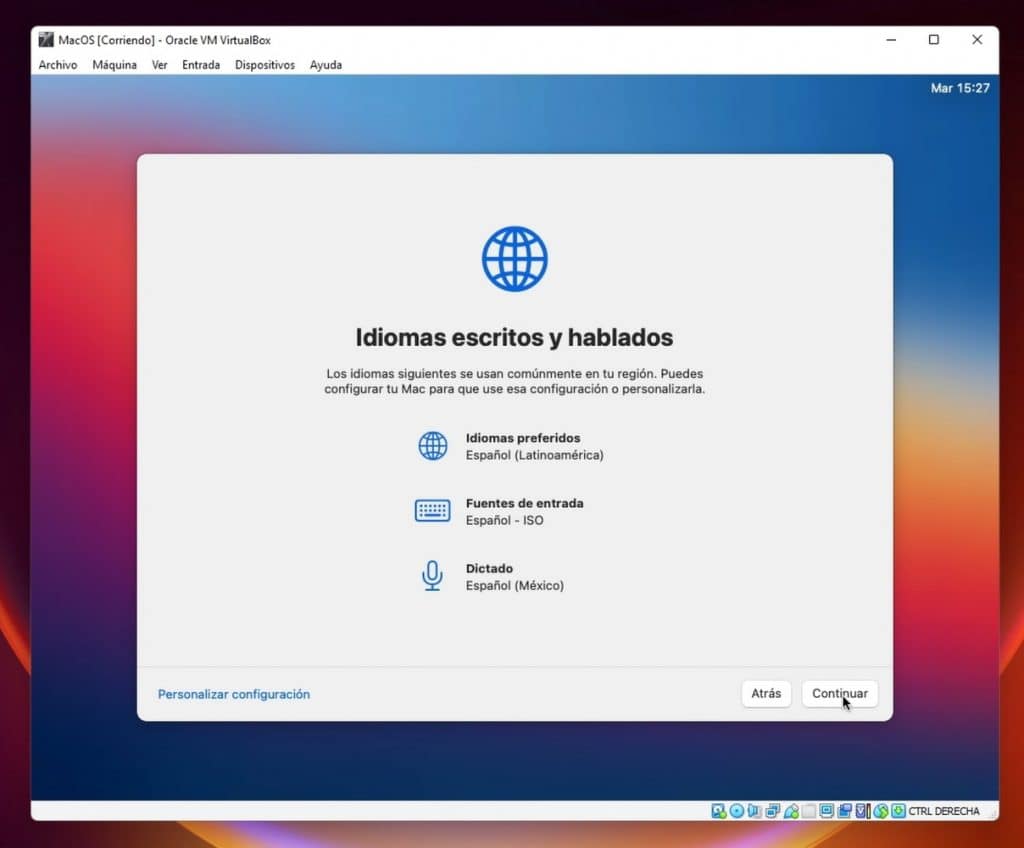
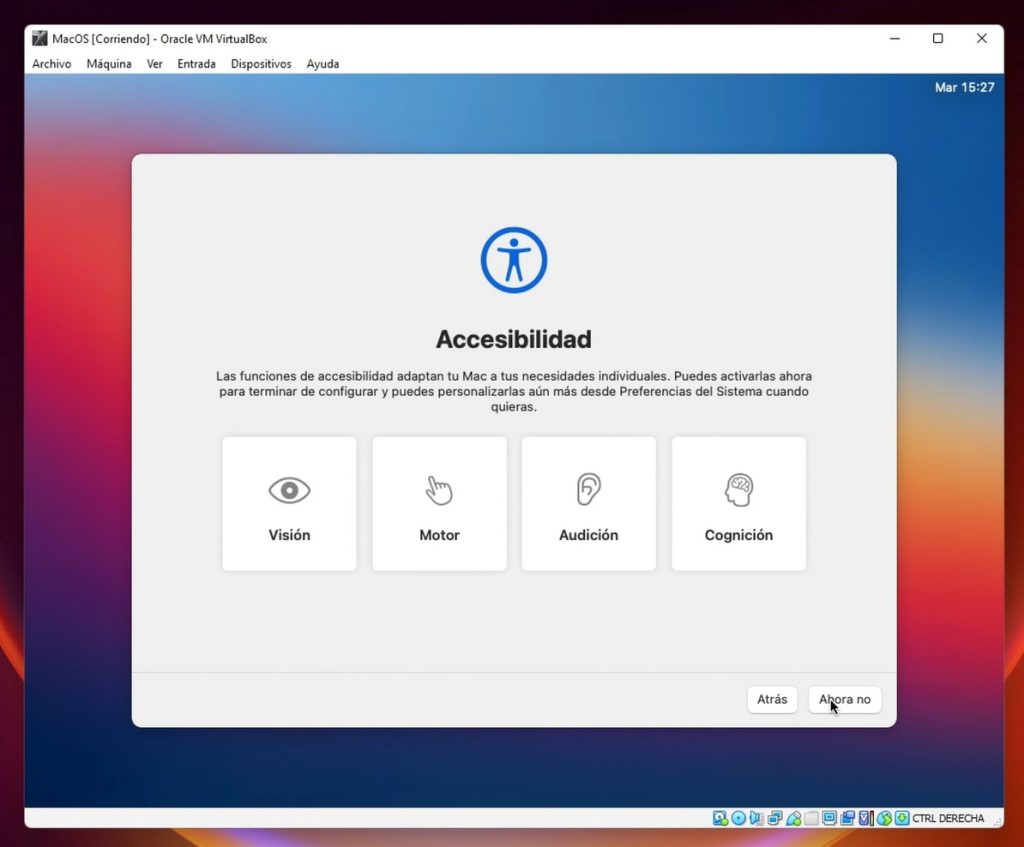
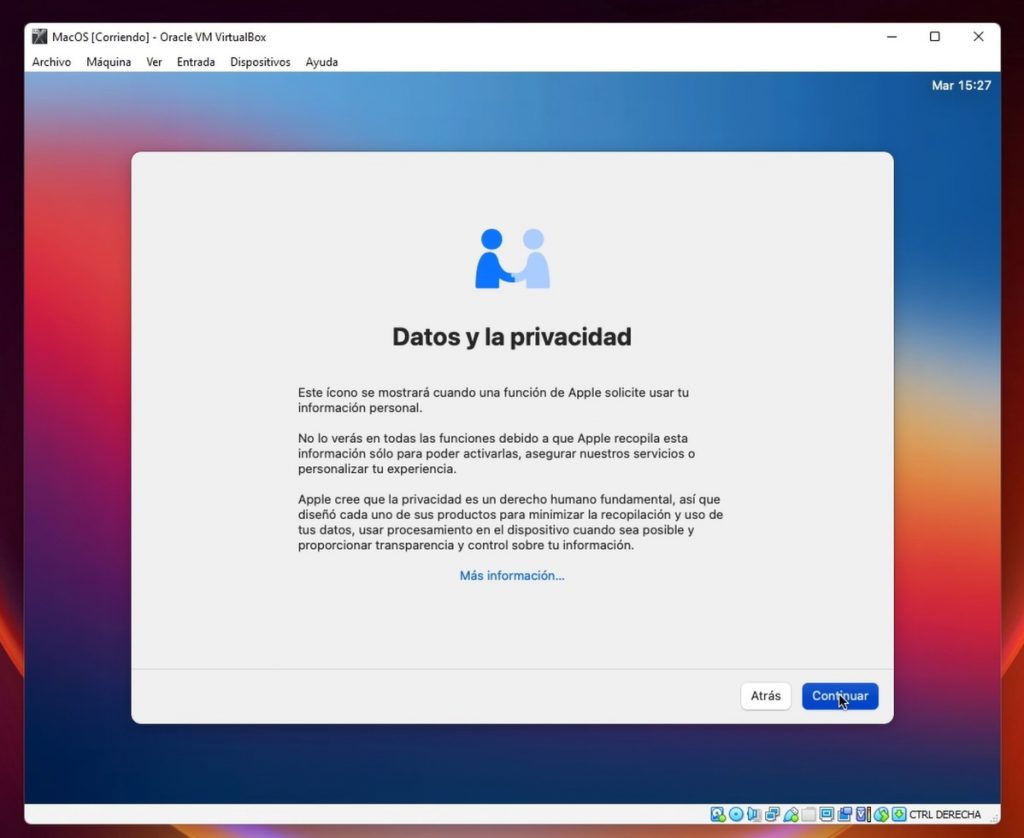
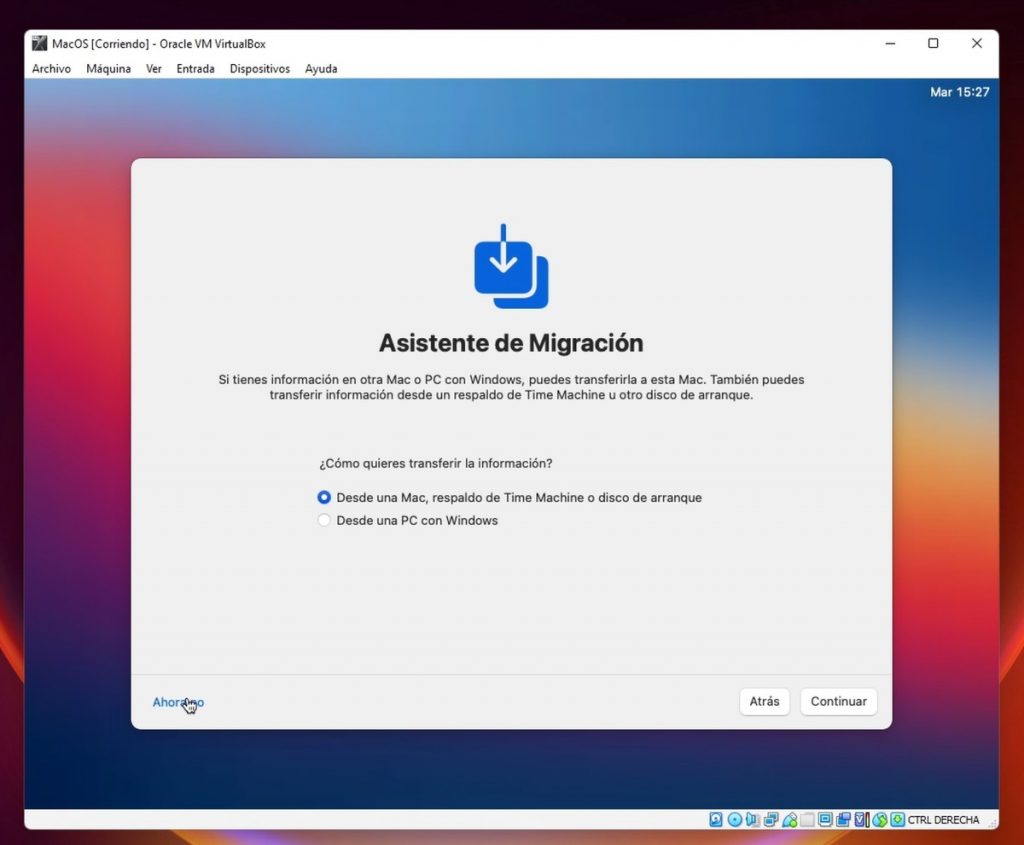
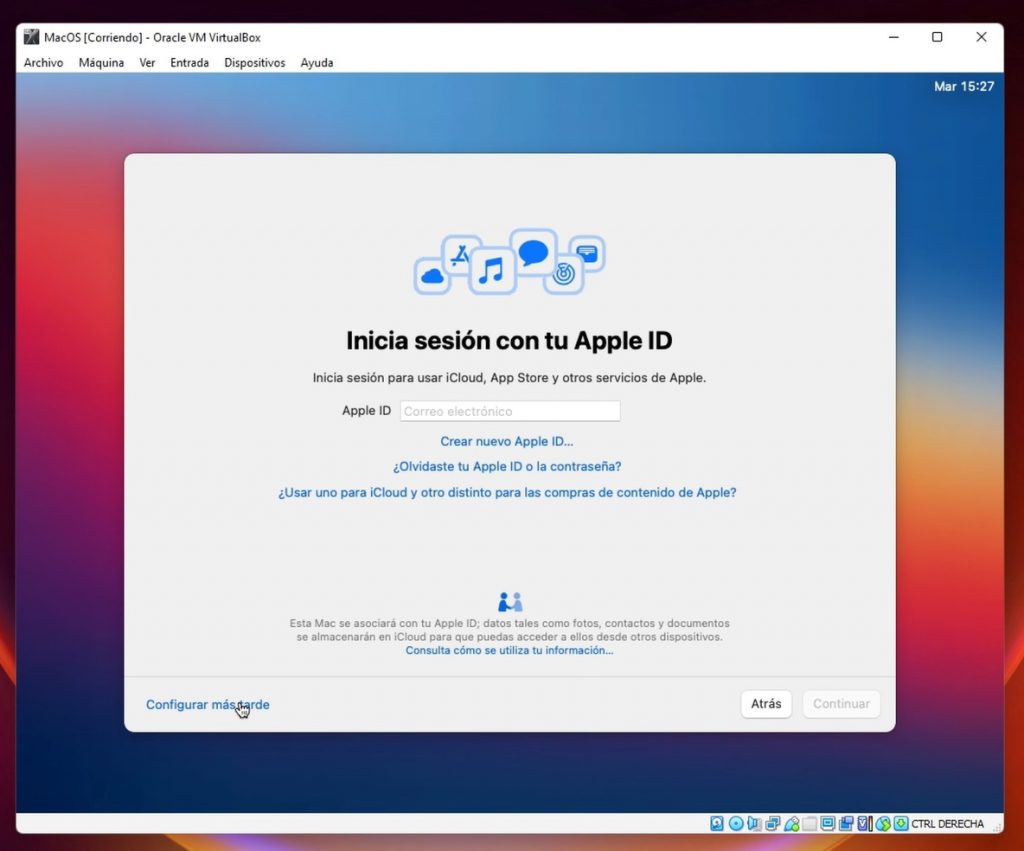
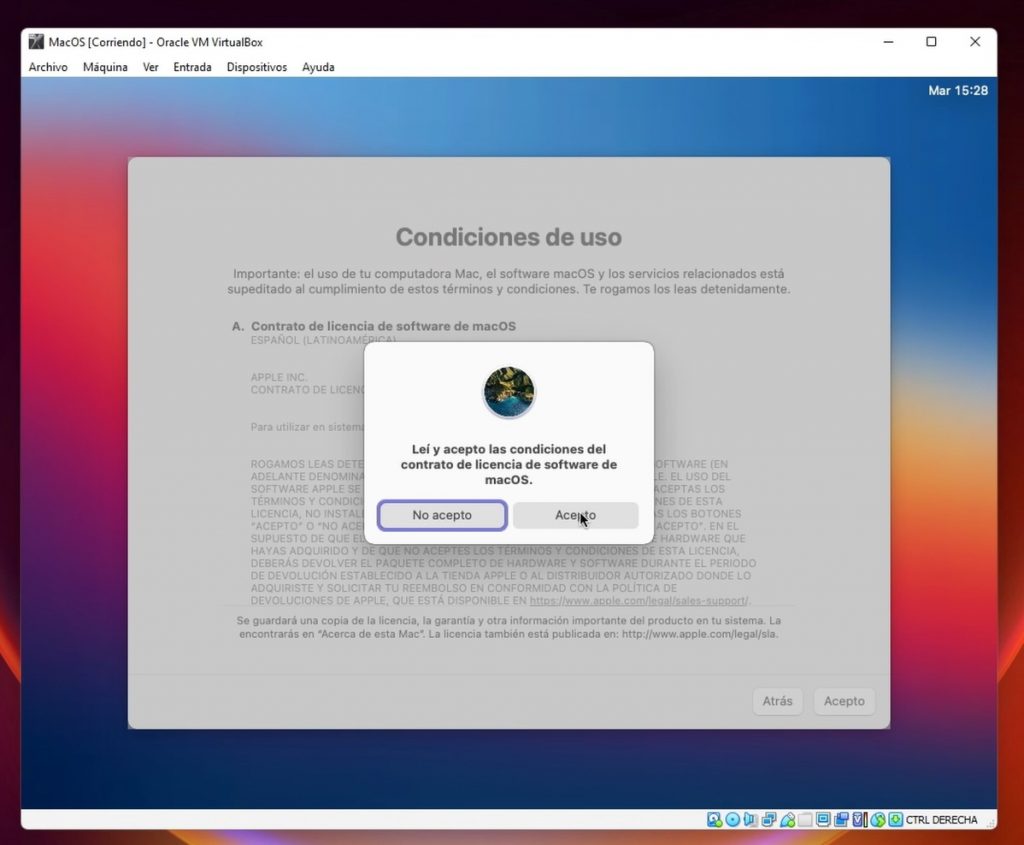
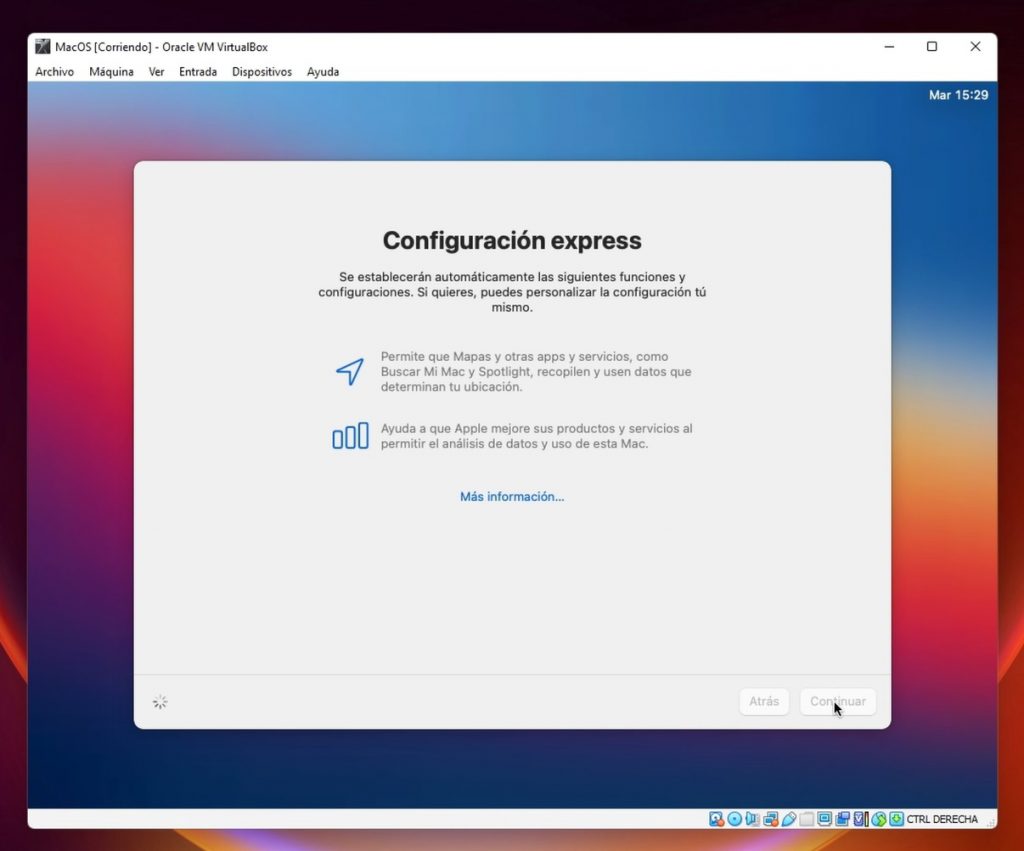
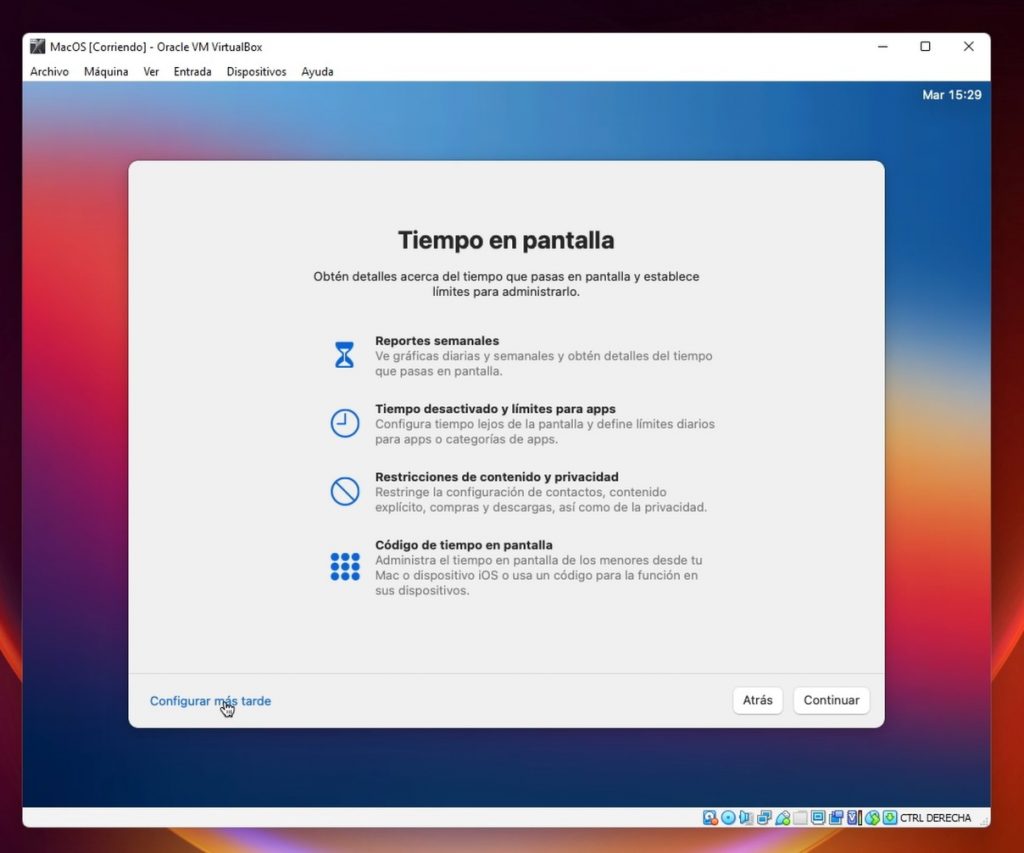
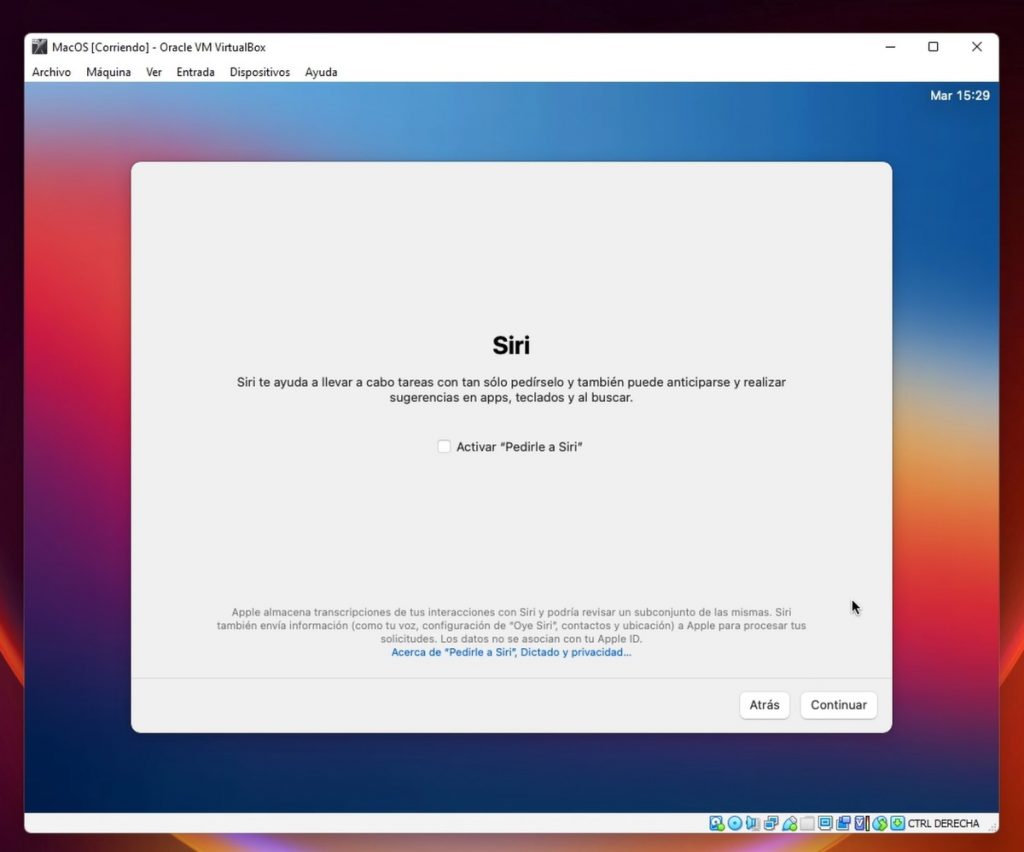
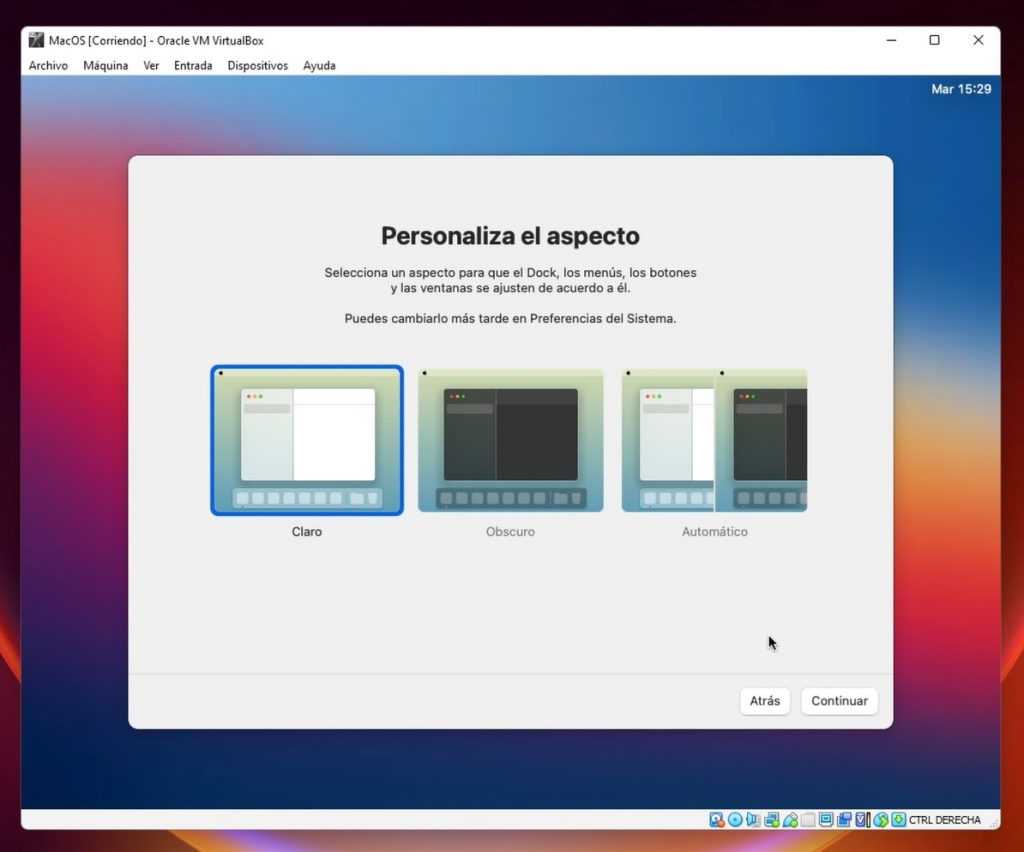
Comentarios
Publicar un comentario